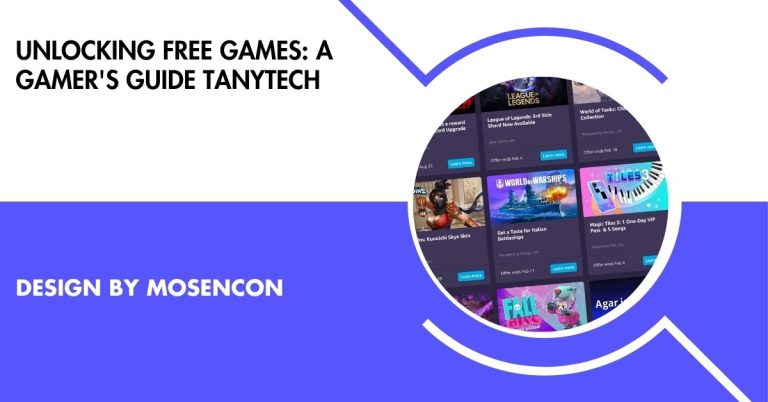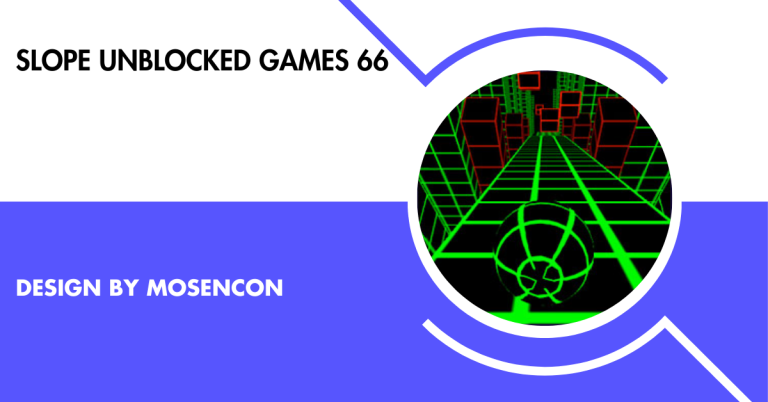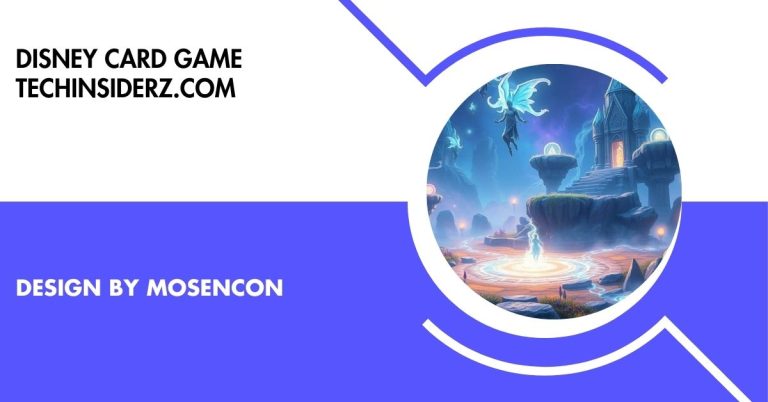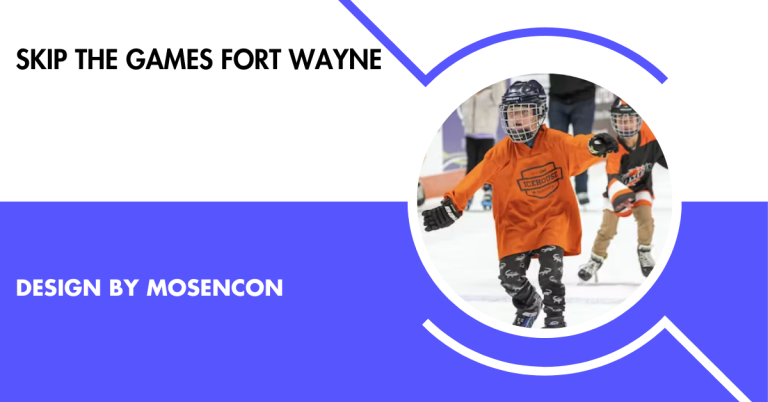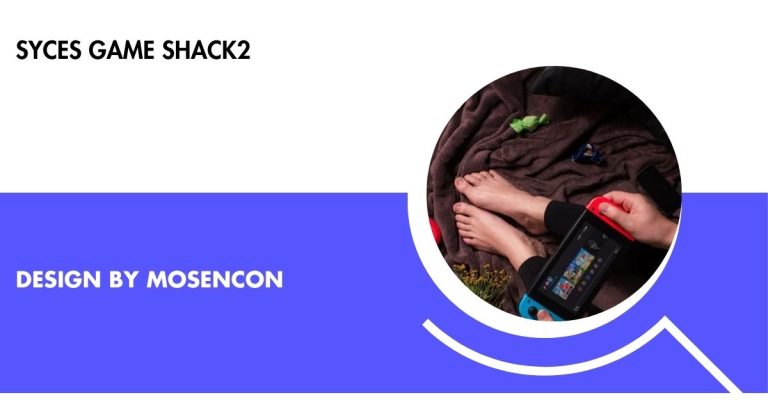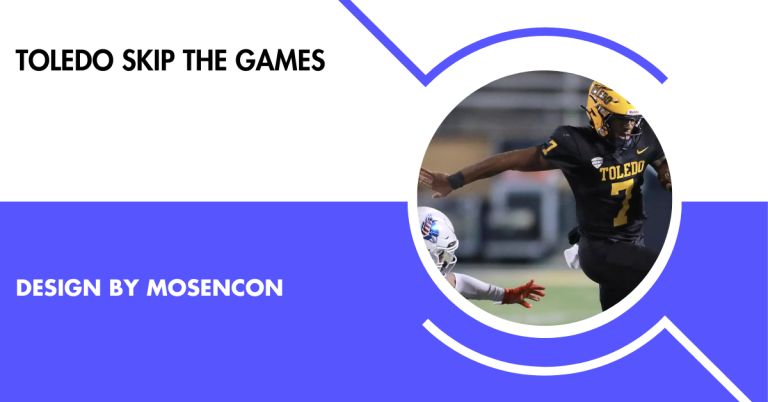Popos Game Controller Setup – Easy Guide For Smooth Gaming!
Popo’s Game Controller offers an ergonomic design and high responsiveness for seamless gameplay. Setup involves unboxing, connecting to a device, installing drivers, customizing settings, and testing functionality.
This guide will explain how to set up Popo’s Game Controller in simple terms, so you can start gaming without hassle. Let’s dive in!
What is Popo’s Game Controller?

Popo’s Game Controller is designed for gamers looking for reliable and smooth gameplay. With easy-to-use features and compatibility with different devices, it’s ideal for beginners and experts alike. This controller is known for its ergonomic design, comfortable grip, and intuitive button layout, making it a favorite among gamers who want to enhance their gaming experience.
Key Features of Popo’s Game Controller:
Ergonomic Design:
Popo’s Game Controller is meticulously crafted with an ergonomic design that fits comfortably in your hands. Its shape promotes natural hand positioning, making it easy to grip during long gaming sessions. This thoughtful design reduces discomfort and fatigue, allowing gamers to focus on gameplay without distractions. Whether you’re playing casually or competitively, this controller enhances your overall gaming experience.
High Responsiveness:
The high responsiveness of Popo’s Game Controller sets it apart from others in the market. Each button is engineered to respond swiftly to your actions, ensuring a seamless gaming experience. This quick response time is crucial for fast-paced games, allowing you to react in real time. With this level of responsiveness, gamers can enjoy smoother gameplay and improved performance during intense matches.
Also read: Pluto Games Tomb Of The Mask – A Guide To Playing Tomb Of The Mask!
Compatibility:
Popo’s Game Controller offers exceptional compatibility, making it a versatile choice for gamers. It seamlessly works with various platforms, including PC, Android devices, and popular gaming consoles like PlayStation and Xbox. This flexibility means you can use the same controller across different systems, eliminating the need for multiple controllers. It’s a practical solution for gamers who enjoy switching between different gaming environments.
Customizable Controls:
With Popo’s Game Controller, many models feature customizable controls that enhance your gaming experience. You can remap buttons to suit your individual preferences, creating a personalized setup tailored to your play style. This customization is particularly beneficial for competitive gamers, allowing them to optimize their controls for maximum efficiency. Customizable controls ensure that you can adapt the controller to fit your unique gaming needs.
Why Choose Popo’s Game Controller?
Popo’s controller offers flexibility, responsive buttons, and compatibility with devices like PCs, gaming consoles, and mobile devices. Let’s look at why setting it up correctly is so important.
- Improved Gameplay: A properly set up controller can enhance your gameplay experience significantly. Whether it’s racing, shooting, or adventure games, the right setup can lead to better performance.
- Customizability: Many games allow you to customize controls, making it easier to play according to your preferences.
- Cross-Platform Use: The ability to use the same controller across different devices saves you money and provides convenience.
How to Set Up Popo’s Game Controller:

Step 1: Unbox the Controller
Begin by carefully unboxing your Popo Game Controller. Ensure you have all included components, such as the controller itself, USB cables, and any documentation. Inspect the controller for any visible damage or defects. Familiarizing yourself with the buttons and features at this stage will help you understand how to navigate your gaming experience effectively.
Step 2: Connect the Controller
To connect your Popo Game Controller, plug the USB cable into the controller and the other end into your gaming device. For wireless models, activate Bluetooth on your device and put the controller into pairing mode. Follow the on-screen instructions to complete the pairing process. A successful connection ensures you can start gaming without interruptions.
Step 3: Install Necessary Drivers
For optimal performance, check if your gaming platform requires specific drivers for the Popo Game Controller. Visit the official website or refer to the user manual for guidance on downloading and installing any necessary software. Proper driver installation enhances the controller’s functionality, ensuring all buttons work as intended during your gaming sessions.
Step 4: Customize Settings
Once connected, explore the customization options available for your Popo Game Controller. Access the settings menu on your gaming device to remap buttons or adjust sensitivity. Tailoring the controller’s settings to your preferences can improve your gaming experience. Take your time to find the ideal configuration that suits your play style for better gameplay.
Also read: Poki Free Online Games – Popular Games And How To Play!
Step 5: Test the Controller
After setting up and customizing your Popo Game Controller, it’s essential to test it. Launch a game or use a controller test application to ensure all buttons and features work correctly. Pay attention to responsiveness and accuracy while playing. Testing helps identify any potential issues early on, allowing you to enjoy a seamless gaming experience.
Troubleshooting Common Issues with Popo’s Game Controller:
Controller Not Connecting:
If your Popo Game Controller fails to connect to your device, start by checking the following:
- Ensure Bluetooth is On: If using a wireless model, make sure the Bluetooth on your device is activated.
- Check Battery Levels: Low battery can hinder connectivity. Charge the controller fully before attempting to connect.
- Re-enter Pairing Mode: Sometimes, you may need to reset the connection. Turn off the controller, then put it back in pairing mode and try again.
Buttons Not Responding:
If certain buttons on your controller do not respond:
- Check for Debris: Dust or debris can obstruct buttons. Clean the controller gently with a soft cloth to ensure nothing is blocking the buttons.
- Reconnect the Controller: Disconnect and reconnect the controller to refresh the connection. This often resolves minor glitches.
- Firmware Updates: Check if there are any firmware updates available for your controller on the manufacturer’s website, as these can fix bugs and improve functionality.
Input Lag:
Experiencing input lag can be frustrating during gameplay. Here are some ways to address this:
- Wired Connection: If you’re using a wireless connection, switch to a wired connection if possible. This often eliminates lag.
- Check for Interference: Ensure there are no devices nearby that could interfere with the Bluetooth signal. Move other electronics away from the controller and device.
- Game Settings: Sometimes, the game’s settings can cause input delays. Adjust graphics settings for better performance if lag persists.
Controller Disconnects During Use:

If your Popo Game Controller disconnects while in use:
- Battery Life: Low battery can cause disconnections. Keep your controller charged and monitor battery levels during gameplay.
- Device Proximity: Ensure you’re within a reasonable range of the device. Being too far away can weaken the Bluetooth signal.
- Software Updates: Check for updates on both the controller and the gaming device to ensure compatibility and optimal performance.
Controller Not Recognized by the Device:
If your device fails to recognize the controller:
- Reconnect the USB Cable: Ensure that the USB cable is securely connected if using a wired setup. Try a different USB port if necessary.
- Driver Installation: Confirm that the necessary drivers are installed on your gaming device. Visit the manufacturer’s website for the latest drivers.
- Test on Another Device: To determine if the issue is with the controller or your device, try connecting the controller to a different device.
By following these troubleshooting tips, you can resolve common issues with your Popo Game Controller, ensuring a smoother gaming experience. If problems persist, consider reaching out to the manufacturer’s customer support for further assistance.
Best Games for Popo’s Game Controller:
Once your controller is set up, you’ll want to try it on compatible games that showcase its features. Here are some popular games for PC, Android, and console.
Games for PC:
- Rocket League: A fast-paced game that requires quick reflexes. The controller’s responsiveness enhances gameplay, making it easier to control your vehicle.
- Fortnite: Great for practicing aiming and button mapping, allowing you to build and shoot efficiently in this popular battle royale game.
- Overwatch: A team-based shooter where precise control can make a big difference in gameplay.
Also read: One’s A Game Crossword Clue – A Complete Guide!
Games for Android:
- Asphalt 9: This racing game takes advantage of the controller’s precision for steering and controlling speed.
- Minecraft: Enhances gameplay by making it easier to navigate and build structures with the controller.
- Stardew Valley: A relaxing farming simulation game that feels more comfortable with a controller.
Games for Console:
- Call of Duty: A fast-paced first-person shooter that allows you to test your controller’s response time and accuracy during intense gameplay.
- FIFA: Perfect for controller users who prefer custom button setups for better comfort and improved performance in football matches.
- Mortal Kombat: A fighting game that benefits from the controller’s quick response for executing special moves and combos.
FAQ’S
1. What devices is Popo’s Game Controller compatible with?
Popo’s Game Controller is compatible with PCs, Android devices, PlayStation, and Xbox consoles. This versatility allows for easy switching between platforms.
2. How do I connect the Popo Game Controller?
To connect, use a USB cable for wired devices or activate Bluetooth and pair the controller for wireless use. Follow on-screen instructions to complete the setup.
3. Can I customize the controls on the Popo Game Controller?
Yes, many Popo Game Controller models allow you to remap buttons and adjust settings. This customization helps create a more personalized gaming experience.
4. What should I do if the controller is not responding?
If the controller isn’t responding, check for debris blocking the buttons and reconnect the controller. You may also need to update the firmware for better functionality.
5. How can I troubleshoot input lag while gaming?
To reduce input lag, switch to a wired connection and minimize interference from other devices nearby. Adjusting the game’s graphics settings can also help improve performance.
Conclusion
In conclusion, Popo’s Game Controller stands out with its ergonomic design and high responsiveness, making it an excellent choice for gamers seeking comfort and performance. Its broad compatibility with various devices, along with customizable controls, caters to both casual and competitive players. By following the straightforward setup process and troubleshooting tips, users can quickly optimize their gaming experience and enjoy seamless gameplay.