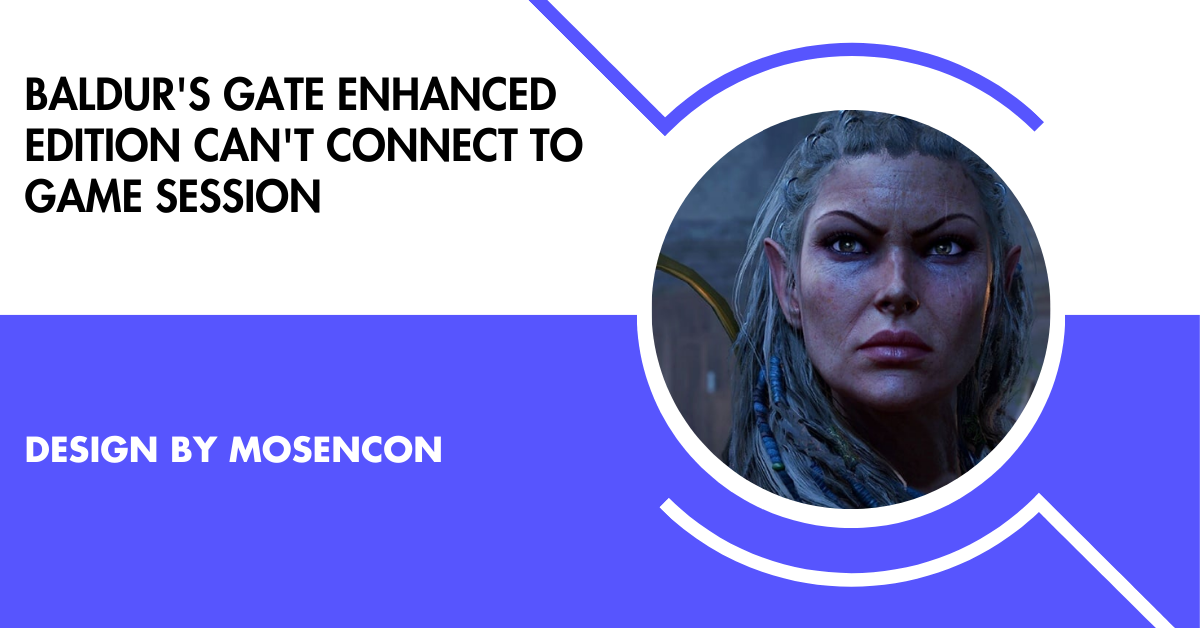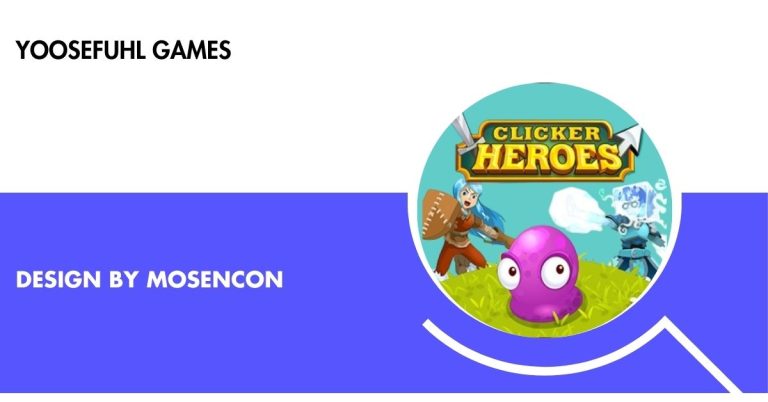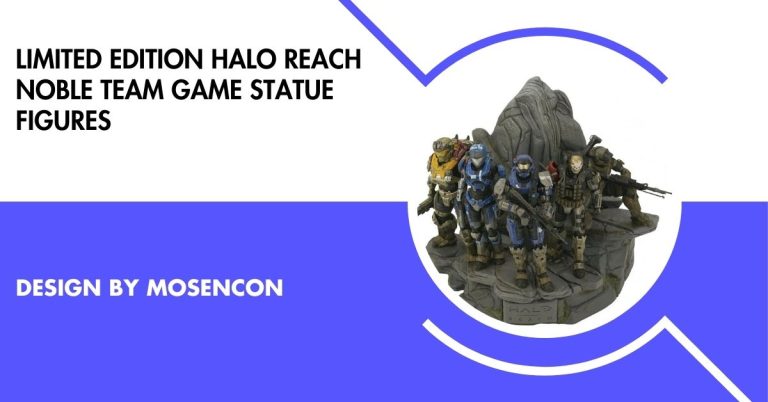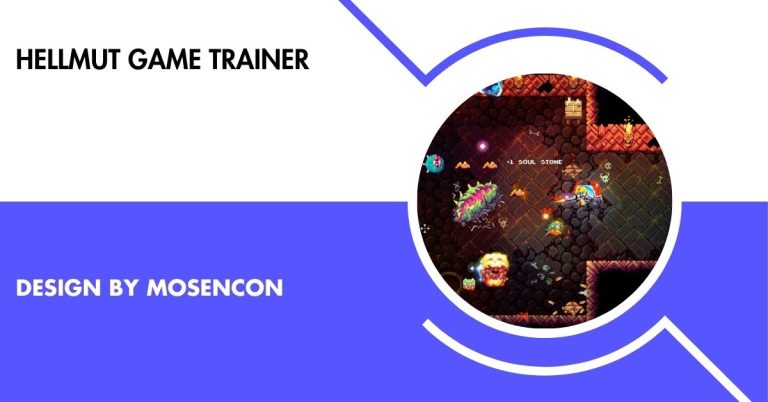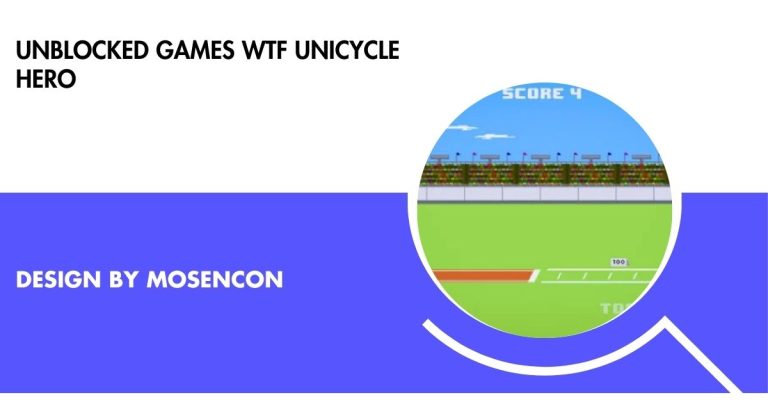Baldur’s Gate Enhanced Edition Can’t Connect To Game Session – Easy Fixes for Game Session Issues!
The can’t connect to game session issue in Baldur’s Gate: Enhanced Edition is often due to firewall, version mismatch, or network issues.
This detailed guide will cover everything you need to know to fix the can’t connect to game session issue in Baldur’s Gate: Enhanced Edition. From configuring your network to ensuring your game is updated, we’ve got you covered.
Table of Contents
Why Can’t I Connect to a Game Session in Baldur’s Gate: Enhanced Edition?

Several factors can cause issues with connecting to game sessions, especially in multiplayer modes. Here are some of the most common reasons:
- Firewall or Security Software Blocking the Game: Your system’s firewall or antivirus program may view the game’s traffic as suspicious and block it from connecting.
- Incompatible Game Versions: If you or your friends are running different versions of Baldur’s Gate: Enhanced Edition, connecting can become impossible.
- Network Configuration Problems: Your router’s network settings, such as NAT type or blocked ports, might be preventing proper communication between players.
- Steam or GOG Overlay Interference: Sometimes, the game’s interaction with Steam or GOG Galaxy’s overlay feature can disrupt connections.
- Router-Specific Issues (Port Forwarding): Some routers require you to manually open specific ports to allow multiplayer connections.
- Direct IP Misconfigurations: Using the direct IP connection method without correctly entering the IP address can lead to failure when trying to join a session.
Now, let’s dive into specific solutions to fix these issues.
Step-by-Step Solutions to Fix Can’t Connect to Game Session Error:
Allow the Game Through Your Firewall and Antivirus:
One of the first things you should check is your firewall or antivirus software. These security tools can mistakenly block online games like Baldur’s Gate: Enhanced Edition, preventing you from connecting to multiplayer servers or your friend’s game.
Here’s how to fix it:
Windows Firewall:
- Press Windows + S and type Firewall.
- Click on Windows Defender Firewall.
- In the left panel, click Allow an app or feature through Windows Defender Firewall.
- Scroll through the list to find Baldur’s Gate: Enhanced Edition and make sure both the Private and Public checkboxes are selected. If the game isn’t listed, you can add it by clicking Allow another app and browsing to the game’s installation folder.
Third-Party Antivirus:
- If you’re using third-party antivirus software, open its settings.
- Find the section for Exclusions or Exceptions.
- Add Baldur’s Gate: Enhanced Edition to the exclusion list.
After allowing the game through your firewall and antivirus, try reconnecting. You should also ask your friends to do the same, as this could be the source of the problem.
Also Read: 6 Team Pickleball 3 Game Guarantee Rules – A Complete Guide!
Ensure Everyone is Using the Same Game Version:
It’s essential that all players have the same game version when trying to join a session. If one player has an older or newer patch than the others, it can cause connection problems.
To check if everyone is on the same version:
Steam:
- Launch Steam.
- Go to your Library.
- Right-click on Baldur’s Gate: Enhanced Edition and select Properties.
- Under the Updates tab, ensure the game is set to update automatically.
- If necessary, verify the game’s integrity by going to Local Files and clicking Verify Integrity of Game Files.
GOG Galaxy:
- Launch GOG Galaxy and navigate to your Library.
- Find Baldur’s Gate: Enhanced Edition.
- Check for updates by clicking More and selecting Manage Installation → Check for Updates.
Make sure everyone in your gaming group follows these steps to ensure that all players are running the latest version.
Verify Integrity of Game Files (Steam or GOG):
Sometimes game files can become corrupted or incomplete, especially after an update or crash. Verifying the game files can fix this issue by replacing any damaged or missing files.
Steam:
- Open Steam and go to your Library.
- Right-click Baldur’s Gate: Enhanced Edition.
- Click Properties, then go to Local Files.
- Select Verify Integrity of Game Files. This process may take a few minutes, but it will ensure that your game files are intact.
GOG Galaxy:
- Open GOG Galaxy and navigate to Baldur’s Gate: Enhanced Edition in your Library.
- Click More → Manage Installation → Verify / Repair.
This process should fix any issues caused by corrupt files.
Disable Steam or GOG In-Game Overlay:

The in-game overlay that platforms like Steam and GOG use can sometimes interfere with multiplayer functionality in certain games, including Baldur’s Gate: Enhanced Edition.
To disable the overlay:
Steam:
- Go to Steam and click on Settings.
- Under the In-Game tab, uncheck the box next to Enable the Steam Overlay while in-game.
GOG Galaxy:
- Open GOG Galaxy.
- Go to Settings → Game Features.
- Uncheck the option for Enable in-game overlay.
Disabling the overlay has helped many players resolve connection issues, so it’s worth trying.
Port Forwarding and Network Settings:
If the above steps don’t resolve the issue, the problem may lie with your router’s configuration. Certain ports must be open to allow multiplayer traffic for Baldur’s Gate: Enhanced Edition.
Here’s how you can forward the necessary ports:
Access Your Router Settings:
- Open your web browser and enter your router’s IP address into the address bar (commonly 192.168.0.1 or 192.168.1.1). You can usually find this information in your router’s manual or on a sticker on the device itself.
- Enter your login credentials (usually found on the router or set by your ISP).
Find the Port Forwarding Section:
- In the router settings, look for Port Forwarding, Virtual Server, or NAT.
Forward the Necessary Ports:
Add the following ports for Baldur’s Gate: Enhanced Edition:
- 47630 (TCP)
- 2300-2400 (TCP/UDP)
- 6073 (UDP)
Save and Restart Your Router:
- After entering the ports, save your changes and restart both your router and the game.
Opening these ports will ensure that the game’s multiplayer data can pass through your router without interference.
Also Read: Skip The Games Knoxville – A Complete Guide!
Try Using Direct IP to Join the Game:
If none of the previous solutions work, you can attempt to connect directly via IP address, bypassing any server or connection errors.
Here’s how to do it:
- The host player should share their public IP address with the other players (the host can find this by searching “What’s my IP” on any search engine).
- In the game’s Multiplayer menu, choose the Direct IP connection option.
- Enter the host’s IP address and attempt to join the session.
If successful, this method can be a quick workaround for temporary connection issues.
Reinstall Baldur’s Gate: Enhanced Edition
As a final resort, if none of the above solutions work, you may need to reinstall the game. Here’s how:
Steam:
- Go to your Library, right-click on the game, and select Uninstall.
- Once uninstalled, reinstall the game and try to connect again.
GOG Galaxy:
- In your Library, click on the game, then go to More → Manage Installation → Uninstall.
- After it’s uninstalled, reinstall the game.
A fresh installation can sometimes fix deeper issues that verifying the game files can’t resolve.
FAQ’s
1. Why can’t I connect to a multiplayer game in Baldur’s Gate: Enhanced Edition?
This issue is often due to firewalls blocking the game, incompatible game versions, or incorrect network configurations.
2. How can I fix the firewall blocking the game?
You can fix this by allowing Baldur’s Gate: Enhanced Edition through your firewall or antivirus by adding it to the list of allowed applications.
3. What should I do if my game version is incompatible with my friends?
Ensure that everyone is using the same version by checking for updates on Steam or GOG and applying them.
4. How do I forward ports for Baldur’s Gate: Enhanced Edition?
Access your router settings and forward the required ports (47630, 2300-2400 TCP/UDP, 6073 UDP) to enable multiplayer connections.
5. Can I connect directly using an IP address in Baldur’s Gate: Enhanced Edition?
Yes, by using the Direct IP connection option, you can enter the host’s public IP address to join the game directly.
Final Thoughts
Multiplayer connectivity issues in Baldur’s Gate: Enhanced Edition can be frustrating, but they’re usually fixable with some troubleshooting. Adjusting firewall settings, forwarding ports, and ensuring everyone has the same game version can resolve most problems. If issues persist, contacting Beamdog support or checking forums for help can provide additional solutions.